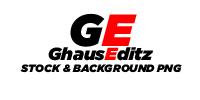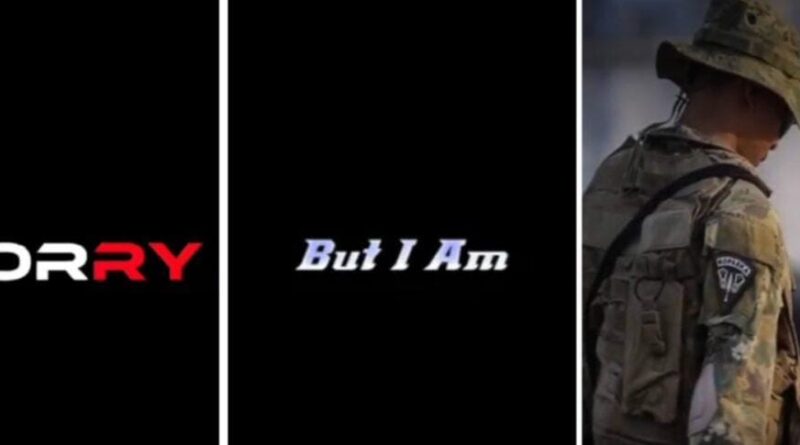Sorry But I Am No 1 Capcut Template Link 2023
CapCut, formerly known as Viamaker, is a popular mobile video editing application. A “CapCut template” refers to a pre-designed video editing project that users can import and customize to create their own videos. These templates often include a combination of video clips, transitions, text overlays, and music, making it easier for users to create visually appealing and engaging videos without starting from scratch.
Here are some key points to understand about CapCut templates:
- Time-Saving: Templates save users time and effort by providing a starting point for their video editing projects. Instead of sourcing all the elements individually, users can simply customize the template to fit their needs.
- Variety: CapCut offers a wide variety of templates to suit different video styles and themes. Whether you’re making a vlog, tutorial, promotional video, or a social media post, you can find templates that match your content.
- Customization: While templates provide a foundation, users have the flexibility to customize every aspect of the video. This includes replacing the stock footage with their own, changing text, adjusting transitions, and adding or removing elements to personalize the video.
- Ease of Use: CapCut’s user-friendly interface makes it easy for both beginners and experienced editors to work with templates. The drag-and-drop functionality simplifies the customization process.
- Creative Freedom: Templates are a starting point, but users have the creative freedom to make their videos unique. This allows for branding consistency while still having the ability to add a personal touch.
- Community Sharing: Some users create and share their own templates within the CapCut community. This collaborative aspect allows others to benefit from their creativity and expertise.
- Availability: CapCut templates are typically available within the app itself or through online communities and websites. Users can download templates and import them into their video editing projects.
When using CapCut templates, it’s essential to ensure that you have the necessary rights to any media, such as images and music, used in the template. Always review and adjust the template to match your content and style, giving your videos a unique and professional touch.
Here are the general steps to use templates in CapCut:
- Install and Open CapCut:
- Download and install the CapCut app from your device’s app store.
- Open the app once it’s installed.
- Create a New Project:
- Tap on the “+ New Project” button to create a new video editing project.
- Import Your Media:
- To start using a template, you’ll typically need to import your own media (videos, photos, music) that you want to include in your project.
- You can usually import media from your device’s gallery or camera roll.
- Choose a Template:
- After importing your media, you can choose to use a template. Templates are pre-designed video layouts that include various effects, transitions, and animations.
- Look for a “Templates” section within the app’s interface. This might be located in the editing toolbar or a separate tab.
- Select a Template:
- Browse through the available templates and select the one that best suits your video project. Each template may have a preview that shows how it will look with your media.
- Customize the Template:
- Once you’ve chosen a template, you can typically customize it to fit your needs. This may involve replacing placeholders with your own media, adjusting text, and making other modifications.
- Edit and Enhance:
- After customizing the template, you can further edit and enhance your video. This includes trimming clips, adding text, applying filters, and adjusting the audio.
- Preview and Export:
- Preview your edited video to ensure it looks the way you want it to.
- When you’re satisfied with the result, export or save your video. The export options may include choosing the video resolution and format.
- Share Your Video:
- Once your video is exported, you can share it on social media platforms or save it to your device.